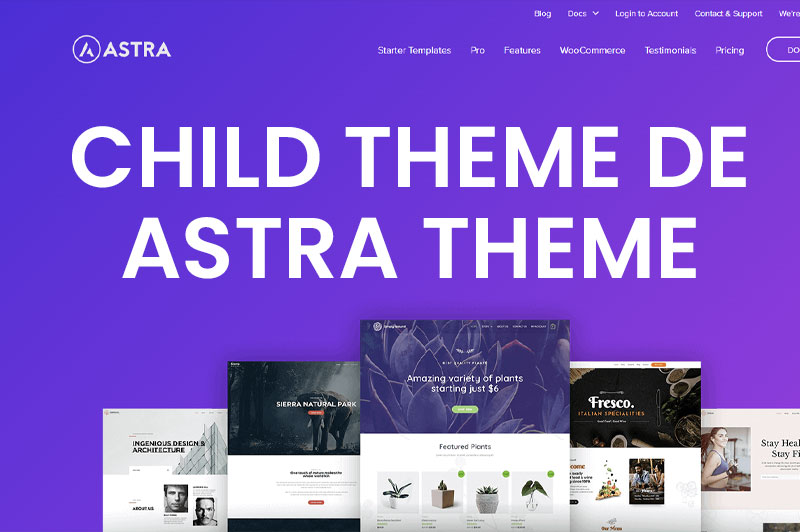Aprender WordPress de manera local es una excelente manera de comenzar a desarrollar habilidades en el diseño y desarrollo de sitios web. Al hacerlo de manera local, se puede practicar y experimentar con diferentes características y herramientas de WordPress sin la necesidad de tener un sitio en vivo en internet. Además, trabajar localmente permite un mayor control y personalización del entorno de desarrollo, lo que significa que se pueden ajustar las configuraciones y características para adaptarse a las necesidades específicas del proyecto. También se pueden probar diferentes plugins y temas de WordPress sin afectar a un sitio web en vivo. Por último, trabajar localmente puede ayudar a acelerar el proceso de desarrollo, lo que es especialmente importante para proyectos a gran escala que requieren una gran cantidad de pruebas y ajustes.
Existen diferentes maneras de instalar WordPress de manera local. Puedes instalar un server local como XAMPP o WampServer, personalmente utilice WampServer por muchos años pero hace un tiempo encontré una mejor alternativa para trabajar en WordPress de manera local.
En este artículo, te presentaré el programa que suelo utilizar para desarrollar proyectos personales y trabajos para clientes en mi entorno local: LocalWP. Con esta herramienta, puedo crear una página web desde cero, o importar una que ya esté en línea para probar plugins, hacer rediseños o cambios de texto significativos, todo ello sin afectar el funcionamiento del sitio en vivo. De esta manera, puedo trabajar en los ajustes necesarios sin interrupciones, y luego publicar el trabajo final en el sitio en línea.
Es posible que te preguntes por qué prefiero utilizar LocalWP en lugar de otras opciones como XAMPP o WampServer. La respuesta es sencilla: LocalWP es un programa que satisface mis necesidades en cuanto a desarrollo de WordPress local se refiere y sin complicaciones. Con esta herramienta, puedo instalar de manera más sencilla mi entorno local para trabajar con WordPress. Además, descargando un archivo zip de un sitio web que ya está listo e importarlo sin complicaciones. En resumen, LocalWP me facilita enormemente trabajar con WordPress en mi entorno local.
¿Cómo instalar LocalWP?
1. Descarga el instalador: Dirígete a la página web oficial de LocalWP https://localwp.com/ y haz clic en el botón «Download» o «Or download for free». Esto abrirá una ventana donde deveras completar un formulario sobre tu sistema operativo y datos personales como «Nombre», «Apellido», «Email» y «Teléfono», cuando completes el formulario le das clic al botón «Get ir now» y automáticamente comenzará a descargar el archivo de instalación.
2. Ejecuta el archivo de instalación: Te preguntara para que usuarios de tu computador se instalará el programa y luego en que ruta debe instalarse. Le das al botón instalar y esperas.
Listo! así de fácil ya tendrás instalado LocalWP en tu computador.
Configurar tu primer WordPress local con LocalWP.
Algo muy interesante de LocalWP es que no necesitas iniciar sesión cuando ejecutas el programa para trabajar.
Para configurar nuestro primer sitio WordPress local utilizando LocalWP, seguiremos los siguientes pasos:
1. Abriremos el programa recién instalado y lo ejecutaremos.
2. En la parte inferior izquierda de la interfaz, haremos clic en el icono «+» para crear un nuevo sitio.
3. Seleccionaremos «Create a new site» y luego haremos clic en el botón «Continue».
4. Asignaremos un nombre a nuestro sitio y pulsaremos el botón «Continue».
5. En la siguiente pantalla, elegiremos «Preferred» y pulsaremos nuevamente en «Continue».
6. Luego, asignaremos un nombre de usuario y una contraseña para el administrador de WordPress y pulsaremos el botón «Add site».
¡Y eso es todo! Ahora esperaremos a que se cree nuestro ambiente de WordPress local.
Ya con lo anterior hecho en el programa podrás:
1. Ver los archivos de la pagina dando en el botón «Go to the site folder».
2. Entrar al administrador de WordPress en el botón «WP Admin», aquí deberas entrar con el nombre de usuario y la contrasela que asignaste cuando creaste el nuevo sitio en LocalWP o tal vez puede activar la opción One-click-admin y asignarle el usuario que creaste, de esta manera al presionar en el botón «WP Admin» abrirá automáticamente el administrador sin necesidad de colocar el usuario y contraseña de manera manual.
3. Ver la pagina web en el botón «Open Site»
Ahora tienes todo lo que necesitas para empezar a desarrollar tu sitio web de manera local.
Acá te dejo un video dónde puedes ver cada paso y unos datos adicionales que te pueden ayudar a empezar.
Espero que este articulo sea de tu ayuda, si tienes dudas déjame un comentario para ayudarte en cuanto tenga chance. Sin más que decir, Hasta la próxima!